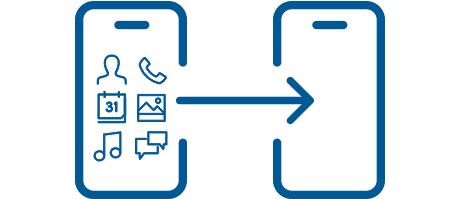
How to transfer data to your new device
Learn how to easily transfer your contacts, pictures, apps, music, and everything else to your new phone.
Before you begin
- Your new device has enough storage for the transfer
- Both devices are fully charged or plugged in
- Bluetooth and Wi-Fi are enabled on your old device
If everything is good, you’re ready to get started.
Confirm that your new device is active
In order to transfer your personal data to your new device, it must be active on the Bell network.
How to check:
Log in to MyBellopens in new tab and look under the Manage my device section. If your new device is not active, you’ll see the message "Your new device isn't active yet."
Is your device active?
Choose your plan type to activate your device
Select your plan type and you'll be taken to MyBell to activate your device. Once your device is activated, please return to this page.
INSTALL YOUR SIM CARD
If you haven’t put the SIM card in your new device yet, please do so before you start the activation process.
Learn how to insert a SIM cardWhich operating systems are you transferring between?
Telling us about your old and new phones will help us give you customized transfer instructions.
What brand is your new Android device?
What brand is your new Android device?
Transfer data to your new device
Transfer your data:
- Touch Settings.
- Touch Accounts.
- Touch Add Accounts.
-
Set up your Gmail account.
- Once your account is setup it will sync to your device.
- You will find your contacts, calenders and tasks in the specific apps on your device.
- Your photo backup will be in the Google photos app.
Select a transfer method
Telling us about your old and new phones will help us give you customized transfer instructions.
Before continuing, make sure:
- You have your Apple ID and password opens in new tab handy
- You have a backup of your old device opens in new tab
- If you have an Apple Watch, back it up by unpairing your Apple Watch from your old device opens in new tab
Just point your new phone at the old one and everything will transfer.
Transfer a backup of your old device stored on iCloud.
Transfer an iTunes backup stored on your computer.
Was the transfer successful?
Manually transfer data to your new device
Transfer your contacts:
- On your old device, open your contacts folder and select Share contacts via Bluetooth.
- Select the contacts to be shared with your new device.
- On your new device, connect to your old device with Bluetooth and follow the prompts to transfer your contacts.
Transfer your data:
If the old and new devices both have an SD card, you can save messages, contacts and any other items to the SD card and bring this data over to your new device.
Was the transfer successful?
Transfer backed up data to your new device
Use the link below to transfer data with Apple's Move to iOS tool.
Transfer data automatically from your Android device to your Apple iOS device.
Was the transfer successful?
Transfer data to your new Samsung device
Before continuing, make sure:
- You have an iCloud backup of your old device opens in new tab
- You have your Apple ID and password opens in new tab handy
Transfer your data:
- On your new Samsung device, go to Settings. Scroll to and touch Cloud and accounts or Accounts and backup.
-
Touch Smart Switch.
- If prompted, touch Agree and then touch Allow to accept the terms of service.
- Touch Receive data.
- Touch iPhone/iPad then touch Get data from iCloud instead.
- Enter your Apple ID and password opens in new tab and touch Sign in to iCloud.
- Select the data you want to transfer and touch Transfer.
Was the transfer successful?
Transfer backed up data to your new device
On your new Android device:
- Touch Settings.
- Touch Accounts.
- Touch Add accounts.
-
Set up your Gmail account.
- Once your account is setup it will sync to your device.
- You will find your contacts, calenders and tasks in the specific apps on your device.
- Your photo backup will be in the Google photos app.
Was the transfer successful?
Transfer data to your new Huawei device
Transfer your data:
- Install the Huawei Phone Clone app opens in new tab on both devices.
- Open the Huawei Phone Clone app on your new Huawei device and follow the instructions on the screen.
Was the transfer successful?
Transfer data to your new Samsung device
Transfer your data:
- On your new Samsung device, touch Settings.
- Scroll to and touch Cloud and accounts or Accounts and backup.
- Touch Smart Switch.
- Touch Start. Touch Agree.
- Touch OK. Touch Wireless.
- Touch Receive.
- Touch the old device type (e.g., Android).
- On your old Android device, open the Smart Switch app, touch Wireless transfer and touch Send.
- Place the devices close to each other so they can connect. On the old device, select the content to transfer and touch Send.
- On your Samsung device, touch Receive.
- Wait for the content transfer to complete.
Was the transfer successful?
Transfer data to your new Google device
Transfer your data:
- Touch Settings.
- Touch Accounts.
- Touch Add Accounts.
-
Set up your Gmail account.
- Once your account is setup it will sync to your device.
- You will find your contacts, calenders and tasks in the specific apps on your device.
- Your photo backup will be in the Google photos app.
Was the transfer successful?
Transfer data to your new LG device
Transfer your data:
- Touch Settings.
- Touch Accounts.
- Touch Add Accounts.
-
Set up your Gmail account.
- Once your account is setup it will sync to your device.
- You will find your contacts, calenders and tasks in the specific apps on your device.
- Your photo backup will be in the Google photos app.
Was the transfer successful?
Transfer data to your new Huawei device
Transfer your data:
- Install the Huawei Phone Clone app opens in new tab on both devices.
- Open the Huawei Phone Clone app on your new Huawei device and follow the instructions on the screen.
Was the transfer successful?
Transfer backed up data to your new device
On your new Android device:
- Touch Settings.
- Touch Accounts.
- Touch Add Accounts.
-
Set up your Gmail account.
- Once your account is setup it will sync to your device.
- You will find your contacts, calenders and tasks in the specific apps on your device.
- Your photo backup will be in the Google photos app.
Was the transfer successful?
You're ready to start using your new device.
Note: if you transferred your data from a cloud backup, some apps and photos may still be downloading. That’s normal and everything will finish downloading automatically
Was this walk-through helpful?
Find help on the support site for your new or old device
TIP:
When you search your device’s support site, be specific about the phone models you’re transferring between. Search for a phrase such as “transfer data from Samsung Galaxy S9 to Google Pixel 6.”
Support websites:
Use the links below to visit the support site for your device.
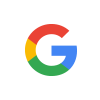




Was this walk-through helpful?
Find help on the support site for your new or old device
TIP:
When you search your device’s support site, be specific about the phone models you’re transferring between. Search for a phrase such as “transfer data from Samsung Galaxy S9 to Google Pixel 6.”
Support websites:
Use the links below to visit the support site for your device.
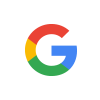



Was this walk-through helpful?
Try another transfer method
We recommend trying one of the other transfer methods. If that doesn't solve the problem, please contact Apple supportopens in new tab for help.
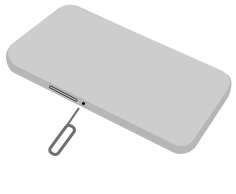
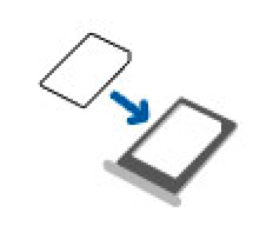
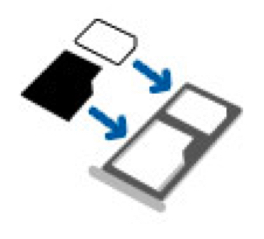
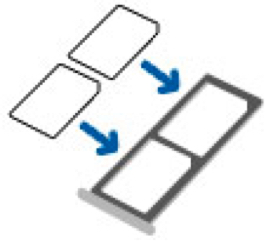
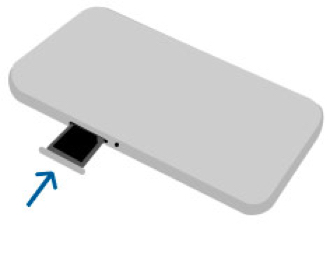
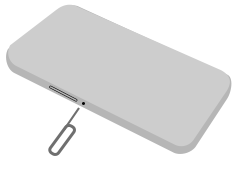
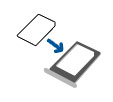
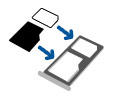
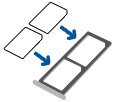
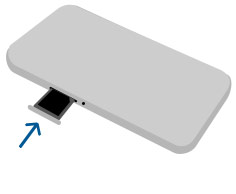
.png)